Microsoft Office Outlook 2007/2010
- Your computer
must be connected to the internet first.
- Go to Control
Panel and click Mail icon then select E-mail
Accounts…

- In the Account
Settings screen, under E-mail tab, click New…
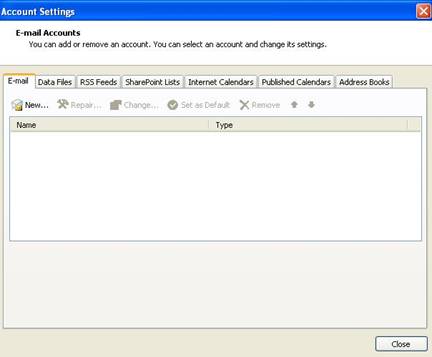
- You will see
Outlook startup wizard, click Next.

- Next step is
“Account Configuration”, keep Yes selected and click Next.

- Fill
in the new email account details as follows and click Next
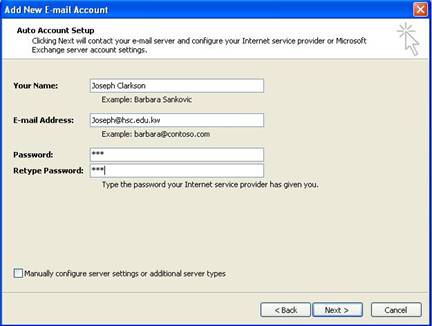
- Outlook will start configuring your account and you will get
the following message box, select “Don’t ask me about this website
again” and click Allow.

- Outlook also will ask you again to enter username and
password, fill them in and click OK.
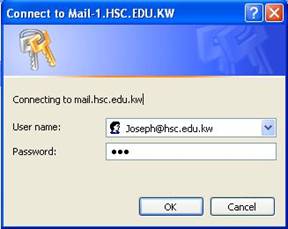
- Finally, you should get the following screen telling you that
your email account is successfully configured, click Finish.

- Now
you completed HSC email setup on you computer, and you must be able to
send and receive emails using Microsoft Office Outlook 2007/2010.